下载安装及登录完成后,用户可进入剪刀兔编辑面板desk.editool.cn ,开始操作。
一、导入视频与处理
点击【添加】,将想要处理的视频导入到列表中,选择视频处理预设后,即开始处理。
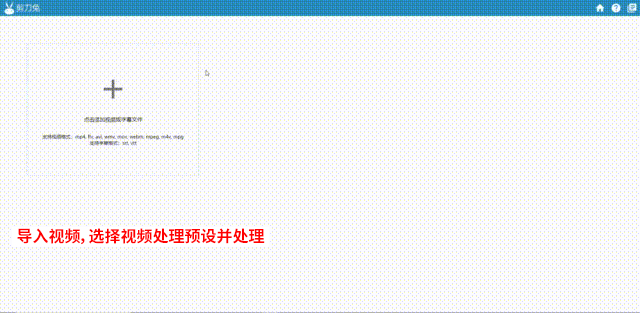
处理完成后,点击【开始编辑】按钮,即进入到编辑页面。
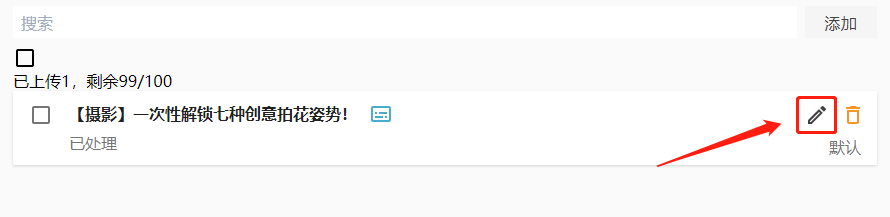
二、图文编辑
现在大家可以看到,视频已经自动被分成了许多个“段落”。
如果此时点击【预览】,可以看到最终展现效果,已经是变成了图文模式。
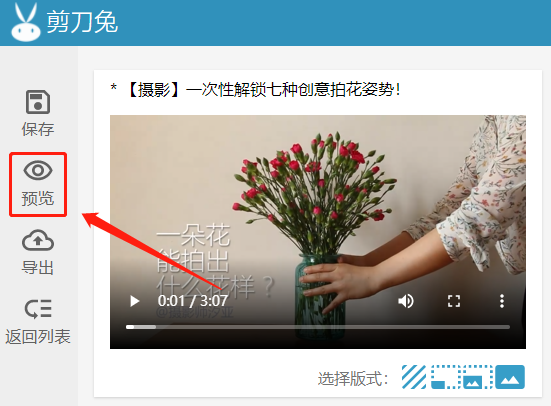
接下来我们将对自动转出来的图文进行细节调整
1、合并/拆分段落
如果觉得软件自动分割的不好,想把它们合并起来,可以点击【向上合并】按钮,就会与前一个段落合并;如果想把它们拆开,将鼠标移动到相应位置,点击【拆分】按钮即可。
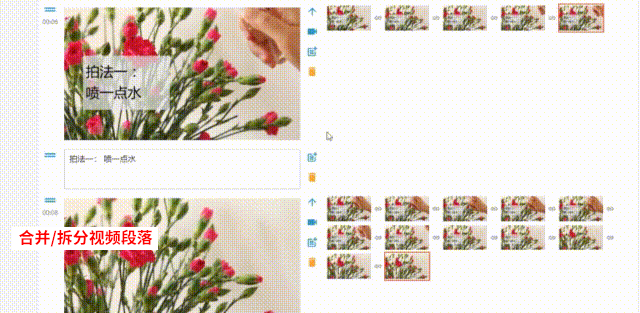
2、删除/恢复段落
如果觉得某段不想出现在图文中,可以点击【删除】;需要时也可以恢复。
注意,如果文本框是完全为空的状态,删除文本框时是永久删除。
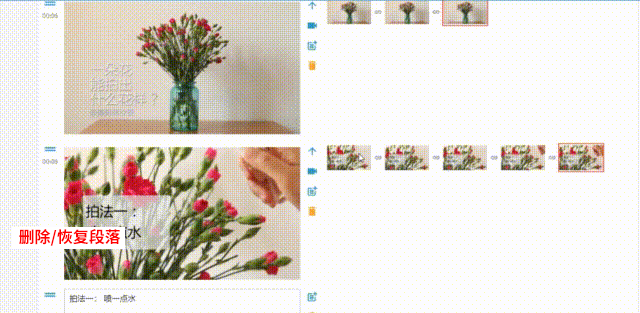
3、挑选主图
鼠标放在备选图位置可以预览备选图效果,鼠标左键选中后将固定显示,且只有选中图片会显示在预览和导出页面。
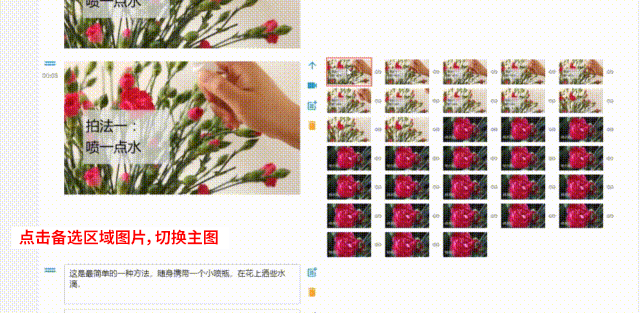
4、转GIF
当要把某个段落转换成GIF时,点击【开启GIF】按钮,软件就会自动把这个视频段落转换成GIF。

5、监视器回放
如果想不起来这个段落的内容,点击左边的【时间点】,监视器就会从该点开始播放视频,方便了解情况。
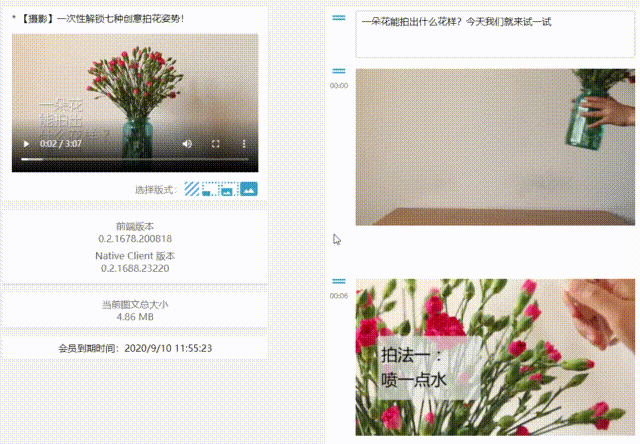
6、保存/预览
点击左侧菜单栏的【保存】按钮,就可以保存当前编辑的结果。
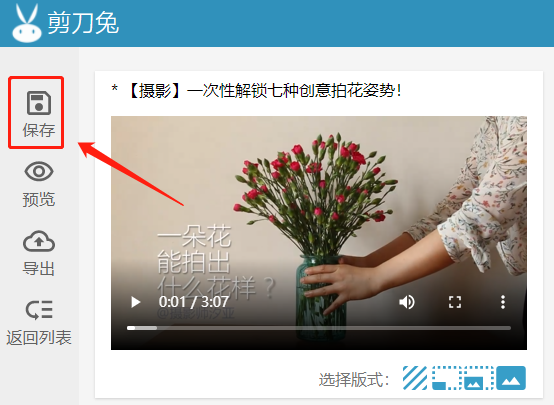
点击左侧菜单栏的【预览】按钮,就可以查看该文的预览效果。
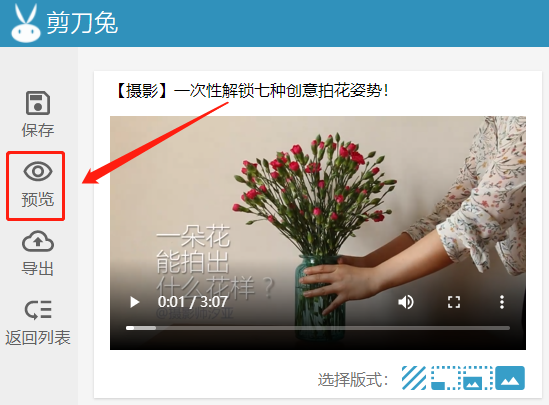
7、发布
编辑完成后,点击左侧菜单栏【导出】按钮,在导出页面选中需要的内容,复制,粘贴到其他想要上传图文的平台编辑页面,进行发布。
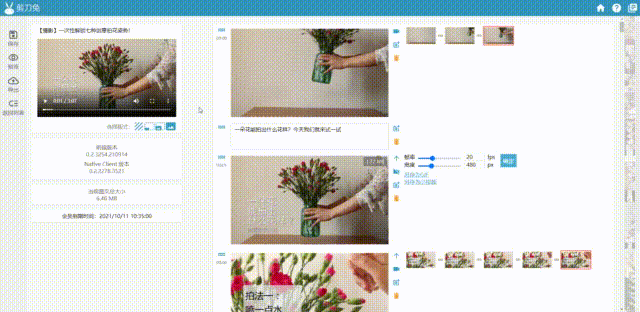
以上就是本软件的一些基础功能介绍。